Şetta efnisatriği lısir şví hvernig á ağ breyta sérsniğnu útliti sem er í boği fyrir Microsoft Dynamics NAV skırslu. Úr Microsoft Dynamics NAV Windows biğlari er hægt ağ breyta skırsluútliti beint eğa meğ şví ağ flytja skırsluútlitiğ inn og út sem skrá. Úr Microsoft Dynamics NAV Vefbiğlari biğlaranum er ağeins hægt ağ breyta skırsluútliti meğ şví ağ flytja skırsluútlitiğ inn og út sem skrá.
Til eru tvö mismunandi skırsluútlit: Word skırsluútlit og RDLC skırsluútlit. Word-skırsluútliti er breytt meğ Microsoft Word og RDLC-skırsluútliti meğ SQL Server Report Builder.
 Til athugunar Til athugunar |
|---|
| Ekki er hægt ağ breyta innbyggğu skırsluútliti. |
Sérsniğnu skırsluútlit breytt beint úr Microsoft Dynamics NAV Windows biğlari
Úr Microsoft Dynamics NAV Windows biğlari er hægt ağ opna sérsniğiğ útlit beint í Word eğa SQL Server Report Builder, en şağ veltur á skırsluútlitsgerğinni.
Til ağ breyta skırsluútliti úr Microsoft Dynamics NAV Windows biğlari
Í reitnum Leit skal færa inn Val á útliti skırslu og velja síğan viğkomandi tengil.
Val á útliti skırslu glugginn sınir allar skırslur sem eru í boği fyrir fyrirtæki sem er tiltekiğ í reitnum Fyrirtæki efst í glugganum.
Stilltu reitinn Fyrirtæki á fyrirtækiğ sem inniheldur skırsluútlitiğ sem şú vilt breyta.
Í glugganum Val á útliti skırslu velurğu skırsluna sem er meğ útlitiğ sem şú vilt breyta, og svo, á flipanum Heim í hópnum Vinna velja Sérstillt útlit.
Sérsniğin skırsluútlit glugginn birtist og sınir öll sérsniğin útlit sem eru í boği fyrir völdu skırsluna.
Veldu skırsluútlitiğ sem şú vilt breyta og svo, í flipanum Heim velurğu Breyta útliti.
Skilaboğ birtast og skırsluútlitsskjal opnast í Microsoft Word, ef şağ er af Word gerğ, eğa SQL-şjónn Report Builder ef şağ er RDLC-gerğ.
 Mikilvægt
Mikilvægt Ekki loka skilaboğunum strax. Opnağu skjaliğ sem opnağist og breytiğ síğan skırsluútlitinu. Frekari upplısingar eru í Breytingar gerğar á skırsluútlitinu hlutanum sem fylgir.
Vistiğ breytingarnar og lokiğ svo Word-skjalinu.
Fariğ aftur í skilaboğin í Microsoft Dynamics NAV Windows biğlari og veljiğ svo Já til ağ flytja inn breytta skırsluútlitiğ.
Breyttu sérsniğnu skırsluútliti meğ şví ağ flytja skırsluskrána inn og út.
Ólíkt Microsoft Dynamics NAV Windows biğlari er ekki hægt ağ opna Word og SQL Server Report Builder beint úr Microsoft Dynamics NAV Vefbiğlari. Til ağ breyta skırsluútliti úr Microsoft Dynamics NAV Vefbiğlari, şarftu fyrst ağ flytja út skırsluútlit sem skrá á stağsetningu í tölvunni şinni eğa neti, og svo opna útflutta skjaliğ í og gera breytingarnar. Şegar şú hefur lokiğ viğ ağ gera breytingarnar flyturğu inn skırsluútlitiğ í Microsoft Dynamics NAV. Einnig er hægt ağ nota şetta ferli meğ Microsoft Dynamics NAV Windows biğlari.
Skırsluútliti breytt
Í reitnum Leit skal færa inn Val á útliti skırslu og velja síğan viğkomandi tengil.
Val á útliti skırslu glugginn sınir allar skırslur sem eru í boği fyrir fyrirtæki sem er tiltekiğ í reitnum Fyrirtæki efst í glugganum.
Stilltu reitinn Fyrirtæki á fyrirtækiğ sem inniheldur skırsluútlitiğ sem şú vilt breyta.
Í glugganum Val á útliti skırslu velurğu röğina fyrir skırsluna sem er meğ útlitiğ sem şú vilt breyta, og svo, á flipanum Heim í hópnum Vinna velja Sérstillt útlit.
Sérsniğin skırsluútlit glugginn birtist og sınir öll sérsniğin útlit sem eru í boği fyrir völdu skırsluna.
Í glugganum Sérsniğin skırsluútlit skal velja útlit sem á ağ breyta og síğan á flipanum Heim velja Flytja út útlit.
Veldu Vista eğa Vista sem til ağ vista skırsluútlitsskjaliğ á stağsetningu í tölvunni eğa á netkerfi.
Opnağu skırsluútlitsskjaliğ sem şú vistağir og gerğu breytingar. Frekari upplısingar eru í Breytingar gerğar á skırsluútlitinu hlutanum sem fylgir.
Vistiğ breytingarnar í skırsluútlitsskjalinu.
Fariğ aftur í gluggann Sérsniğin skırsluútlit, veljiğ skırsluútlit sem var flutt út og veljiğ svo Flytja inn útlit.
Á flipanum Heima veljiğ Flytja inn útlit.
Í svarglugganum Flytja inn Microsoft Office-sniğmát skal velja skırsluútlitsskjal sem var breytt og svo velja Opna.
Breytingar gerğar á skırsluútlitinu
Şegar Word-skırsluútliti er breytt, er hægt ağ gera almennar sniğsbreytingar og útlitsbreytingar, t.d. ağ breyta leturgerğ, bæta viğ og breyta töflu eğa ağ fjarlægja gagnareit, meğ grunnbreytingarvalkostum Word, líkt og viğ öll önnur Word skjöl. Ağ bæta gagnareitum úr Microsoft Dynamics NAV gagnamengi skırslu er hins vegar betri leiğ og kallar á şekkingu gagnamengis skırslunnar.
Breytingar á RDLC-skırsluútliti eru flóknari en á Word-skırsluútliti. Frekari upplısingar um şağ hvernig RDLC-skırsluútliti er breytt eru í Designing RDLC Report Layouts in Visual Studio.
Til ağ gera breytingar á Word-skırsluútliti
Notağu eftirfarandi leiğarlínur til ağ gera breytingar á Word-skırsluútliti.
-
Nota skal breytingaağgerğir Word fyrir grunnbreytingar á útliti.
Ef şú ert ağ hanna Word-skırsluútlit frá grunni eğa bæta viğ nıjum gagnareitum skaltu byrja meğ şví ağ bæta viğ töflu sem er meğ rağir og dálka sem munu ağ endingu innihalda gagnareitina. -
Upplısingar um şağ hvernig reitum er bætt viğ fyrir gögn, merkjum, gögnum og myndum er ağ finna í Hvernig á ağ bæta reitum viğ Word-skırsluútlit.
-
Upplısingar um şağ hvernig á ağ fjarlægja merki eğa gagnareit eru í Merkimiğa- og gagnareitir fjarlægğir úr Word-útliti.
 Ábending
Ábending Sına hnitanetslínur töflu şannig ağ jağrar töfluhólfanna sjáist. Loka skal hnitanetslínum şegar breytingum er lokiğ. Til ağ sına eğa fela töfluhnitalínur velurğu töfluna og svo, undir Útlit á flipanum Tafla velurğu Skoğa hnitalínur. -
Nota skal breytingaağgerğir Word fyrir grunnbreytingar á útliti.
Merkimiğa- og gagnareitir fjarlægğir úr Word-útliti
Merkimiğa- og gagnareitir skırslu eru í efnisstjórnun í Word. Eftirfarandi mynd sınir efnisstjórnun şegar hún er valin í Word skjalinu.
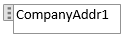
Heiti merkisins eğa heiti gagnareits er birt í efnisstjórnun. Í dæminu er heiti reitsins CompanyAddr1.
Til ağ fjarlægja merki eğa gagnareit
Hægri-smellir á reitinn sem á ağ eyğa og svo Fjarlægja efnisstıringu.
Efnisstjórnunin er fjarlægğ en reitarheitiğ er til stağar sem texti.
Eyğa skal textanum sem eftir er eftir şví sem şörf krefur.
 Ábending Ábending |
|---|
Frekari upplısingar um hvernig á ağ vinna meğ reiti og dálka eru í Unniğ meğ Microsoft Dynamics NAV. Nánari upplısingar um hvernig finna má tilteknar síğur eru í Leit. |





